変換スタジオ7 シリーズ 製品活用方法(Tips)
BDをDVDにコピーする方法
大容量の動画を高画質で保存できるブルーレイ。
ブルーレイプレーヤーやブルーレイ対応のドライブ搭載PCは
以前より低価格になり、ブルーレイの普及も進んできましたが
やはり便利なDVD。
DVDはみんなが使っているのでお友達や遠方のご家族に
プレゼントしたいときにはやはりDVDでしょう。
BDに保存しておいた動画を
DVDに保存したいと思うことはないでしょうか?
gemsoftのブルーレイ・DVDコピーソフト『ディスククローン7 BD&DVD』を使ってブルーレイをDVDに変換してみましょう。
これから説明するブルーレイ・DVDコピーソフトは
無料で試せます。↓
Windows 10/8.1/8/7 & Mac 10.9以降に対応
手順1:バックアップしたいブルーレイディスクを読込み
gemsoft 「変換スタジオ7 シリーズ」を起動します。
「BD・DVDクローン」をクリックしてBD・DVDコピー機能画面を開きます。
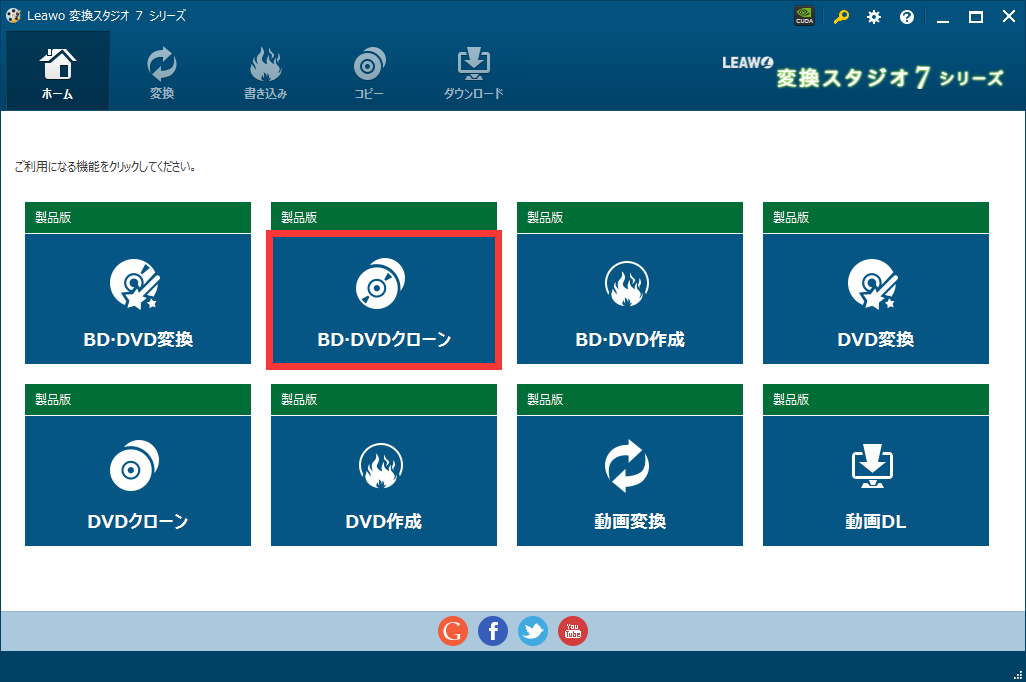
「BD/DVDを追加」ボタン右の下向きの矢印をクリックします。
プルダウンメニューでコピーしたいブルーレイ(Blu-ray, BD)ディスクを開きます
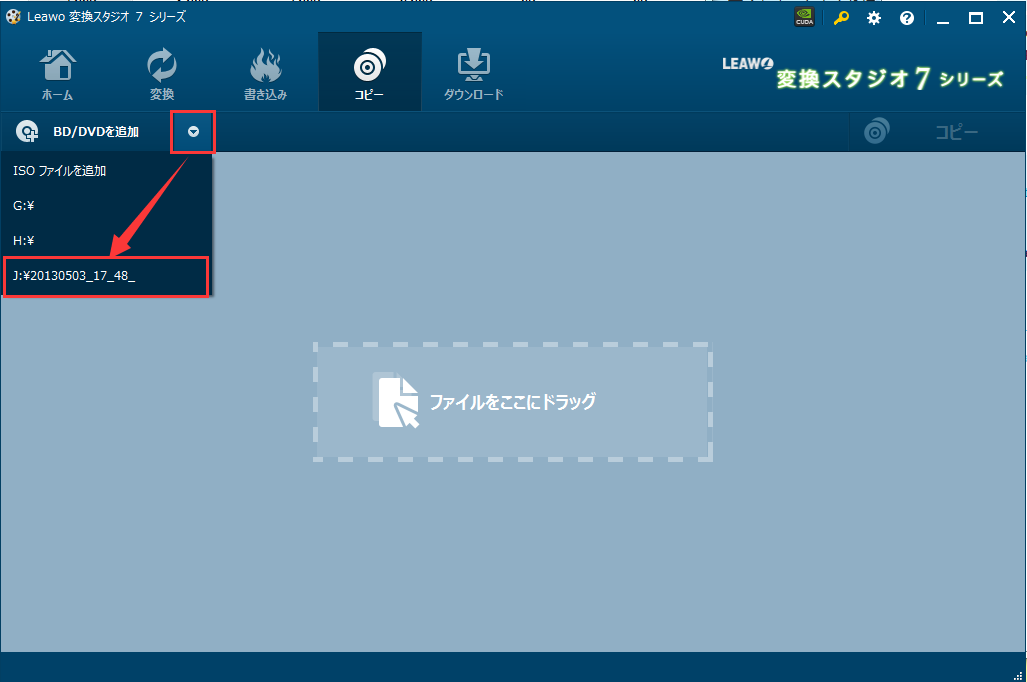
手順2:ブルーレイをdvdにコピーします
ディスクが認識されると次の画面が表示されます。
左下のディスクタイプは「DVD-5」(1層DVD)または「DVD-9」(2層DVD)を選択します。
2層DVDに書き込みする場合はDVD-9を選択します。
1層DVDに書き込みする場合はDVD-5を選択します。
右上の「コピー」ボタンをクリックします
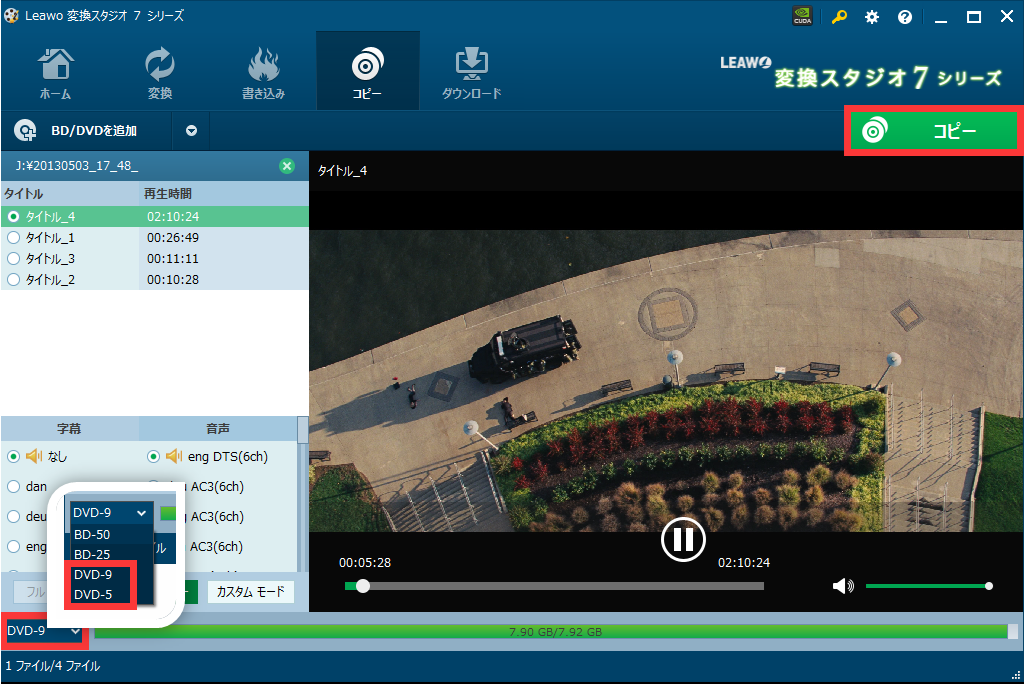
右上の「コピー」ボタンをクリックすると、コピー設定画面が表示されます。
コピー先とディスクレベルを設定します。
一般的なPCにはBD/DVDドライブは1つしか搭載されていないので
「コピー先」で追加されたディスクと同じのドライブを選択します。
※BD/DVDドライブが複数ある場合には「コピー先」で追加されたディスクと違うドライブを選択してもOKです。
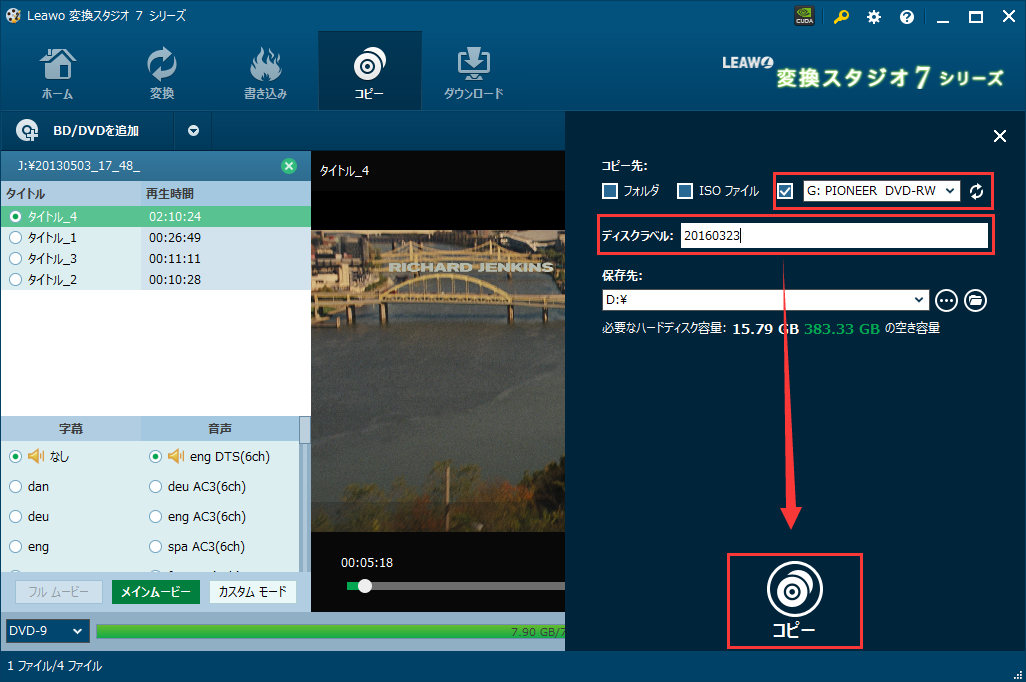
注意:
ブルーレイの読み込み時、一時的に焼きこみ前のデータをHDDに保存します。
「保存先」で必要なハードディスク容量を確保しておく必要があります。
コピーボタンをクリックすると、ブルーレイをDVDにコピーすることが開始します。
ブルーレイの読み込みが終わると、DVDディスクを挿入するよう案内がでます。
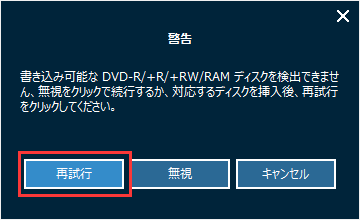
ブルーレイディスクを取り出し、DVDを挿入後、「再試行」ボタンをクリックしてください。
後はDVDの書込みを待つだけです!
簡単2ステップでBDをDVDに変換できました!!
************** 豆知識 *************
DVDとBDの違い:
DVDは解像度が720 × 480 の画質(ブラウン管時代のテレビの画質と考えましょう!)で保存されます。
また、片面1層DVDに保存できるデータ容量は4.7GBです。
BDは解像度が1920 × 1080のフルHD画質で保存できます。そのためDVDより迫力ある映像が楽しめます!
また、片面1層BDに保存できるデータ容量は25GBです。DVD5枚分以上のデータが保存できることになります!
そのため、BDをDVDにコピーすると
解像度が変わり、また、大容量のデータを小さな入れ物に押し込めるため画質が劣化したように感じますが、
これはDVDとBDの規格の違いによるものです。