変換スタジオ7 シリーズ 製品活用方法(Tips)
DVD チャプター作成 : ひとつの動画をチャプター(タイトル)に分けてDVD作成する
旅行やイベントの想い出をビデオカメラで撮影していると、
ひとつの動画が長くなり、
再生したい箇所をなかなか探せなくて困ることはありませんか?
そのような場合には動画をチャプター(タイトル)に分けてDVDに保存しておけば便利です。
ここでは、動画のファイル形式を気にすることなく
どのような動画も取り込んで編集可能な
gemsoftのDVD作成ソフト 『ディスク クリエイター7 BD&DVD』を使ってみましょう。
便利で簡単な編集機能がついたDVD作成ソフトです。
『ディスク クリエイター7 BD&DVD』は
無料で試せます。↓
Windows 10/8.1/8/7 & Mac 10.9以降に対応
手順1:動画ファイルを取り込みます
「書き込み」タブをクリックしてDVD作成画面を開きます。
「ビデオを追加」をクリックして作成したいチャプターの数と同じ回数分、同じ動画を繰り返し取り込みます。
下図ではひとつの動画を3つのチャプターに分けるため
同じ動画を3回取り込んでいます。
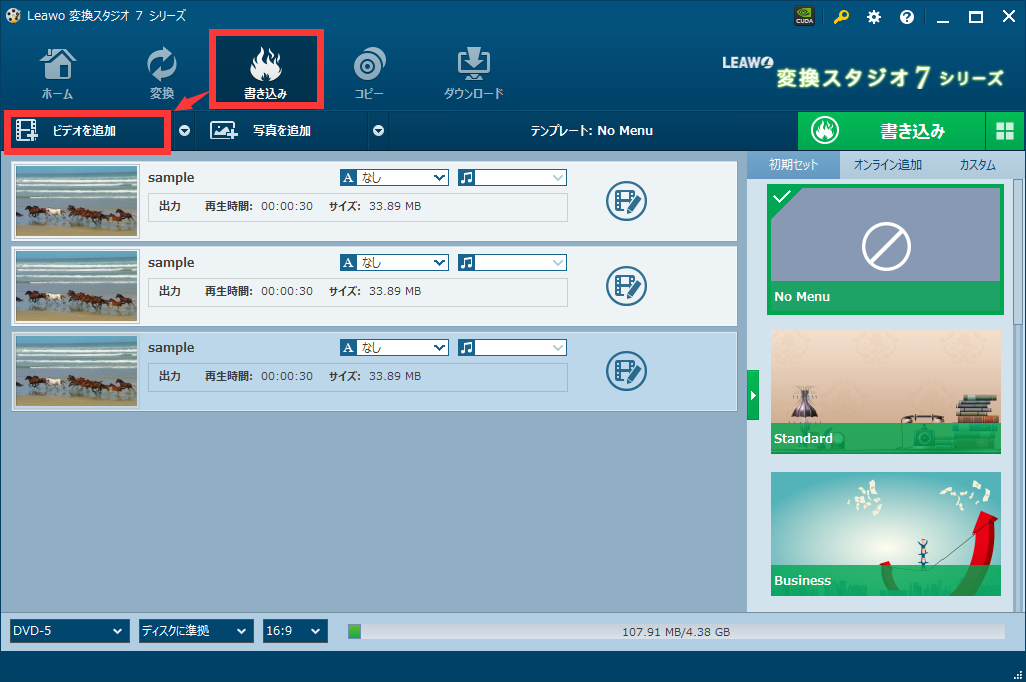
手順2 :動画を編集します
「編集」ボタンをクリックすると編集画面が表示されます。

チャプター(区切り)を入れたい箇所に合わせて「トリム」機能を使います。
作業イメージ例:
■30分の動画Aを10分づつに区切りチャプター(タイトル)作成したい場合
①動画Aを3回取り込む(それぞれA-1,A-2,A-3とします)
②A-1 の編集画面を開き、0:00-10:00にトリム処理する。
③A-2 の編集画面を開き、10:00-20:00にトリム処理する。
④A-3 の編集画面を開き、20:00-30:00にトリム処理する。
※ あらかじめチャプター分割したい時間をメモしておくと作業がスムーズです。
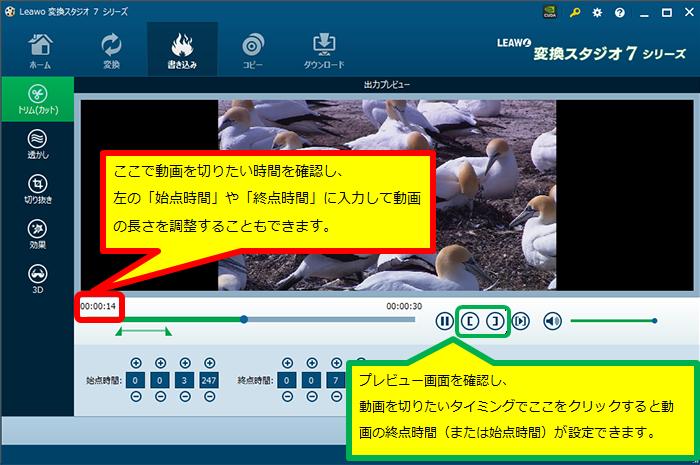
動画の編集が終了したら、「保存」をクリックします。
それぞれの動画が短く編集されました。
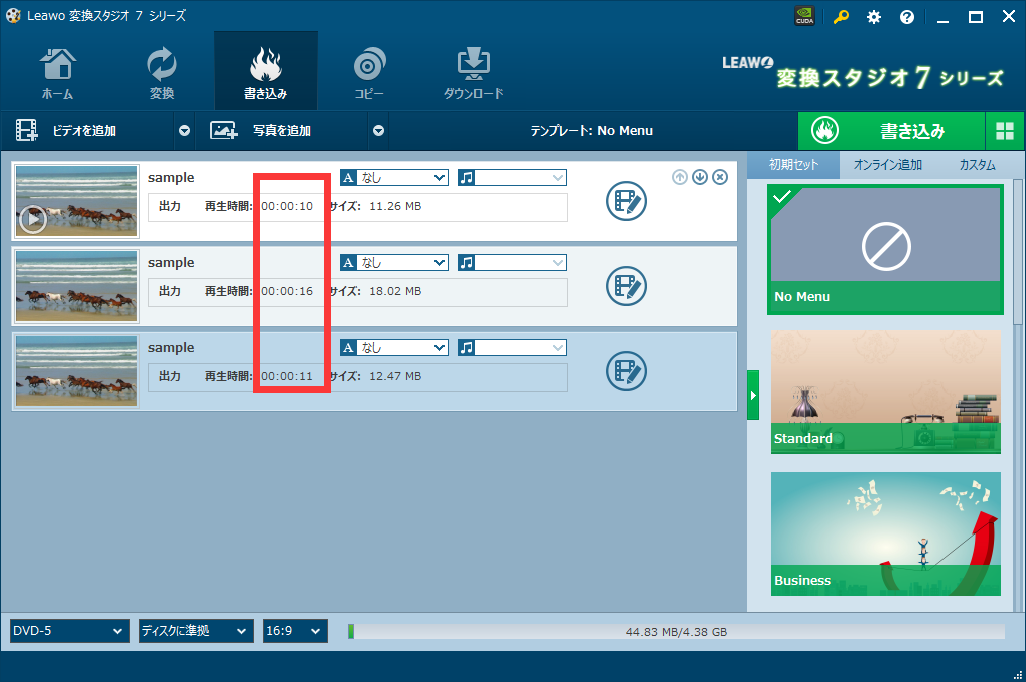
手順3: ディスクタイプを設定します
画面左下のディスクタイプを選択します。
2層DVDに書き込みする場合はDVD-9を選択します。
1層DVDに書き込みする場合はDVD-5を選択します。
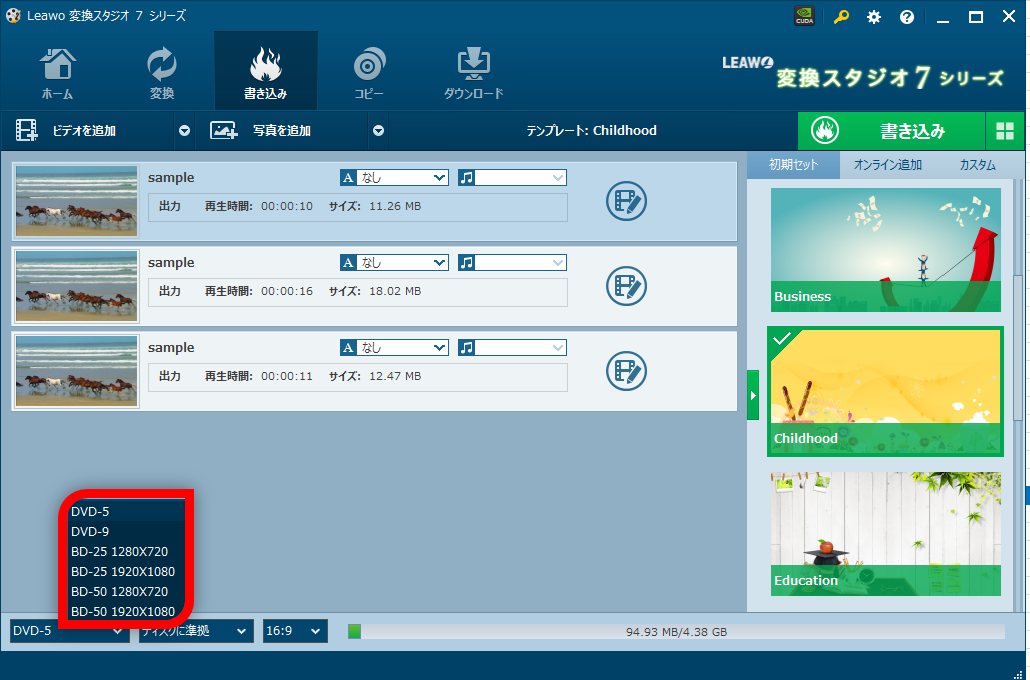
手順4: DVDメニューを作成します
目的のシーンをよりわかりやすくするためにDVDメニューをカスタマイズしましょう。
※ソフトの仕様上、トリム編集した動画のサムネイルは
トリム前の冒頭シーンとなるため、ご紹介している手順ですと
メニュー上のサムネイル表示は全て同じになります。
各シーン(チャプター)に分かりやすい名前をつけましょう。
画面右側のメニュー一覧から編集したいメニューテンプレートをクリックして画面上の目のようなマークをクリックします。
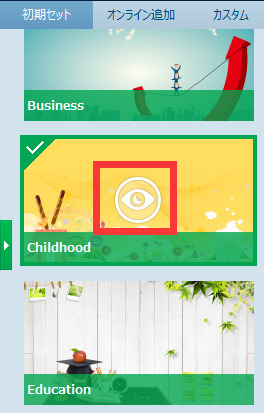
「シーン」をクリックしてチャプター(タイトル)一覧画面を開きます
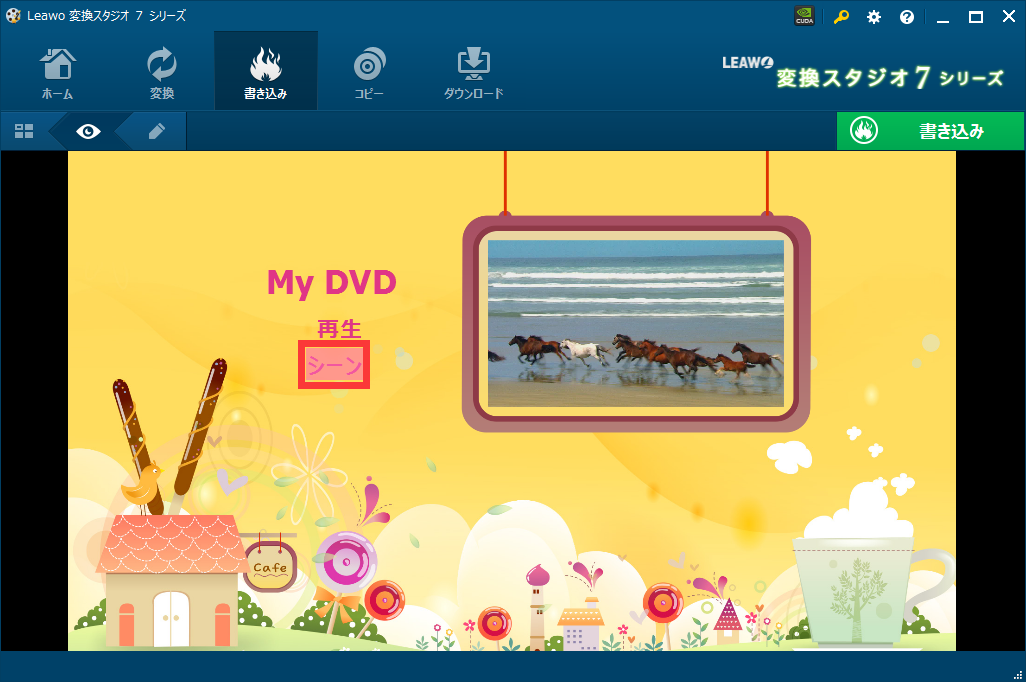
プレニュー画面上の「鉛筆マーク」をクリックして編集画面を開きます。
メニュー編集画面に表示される全てのテキストは編集可能です。
下図ではチャプター(タイトル)のテキストを編集しています。
プレビュー画面でカスタマイズしたい箇所をクリックすると編集(変更)が可能です。
ここで 再生時に わかりやすい名前を入すると便利です。
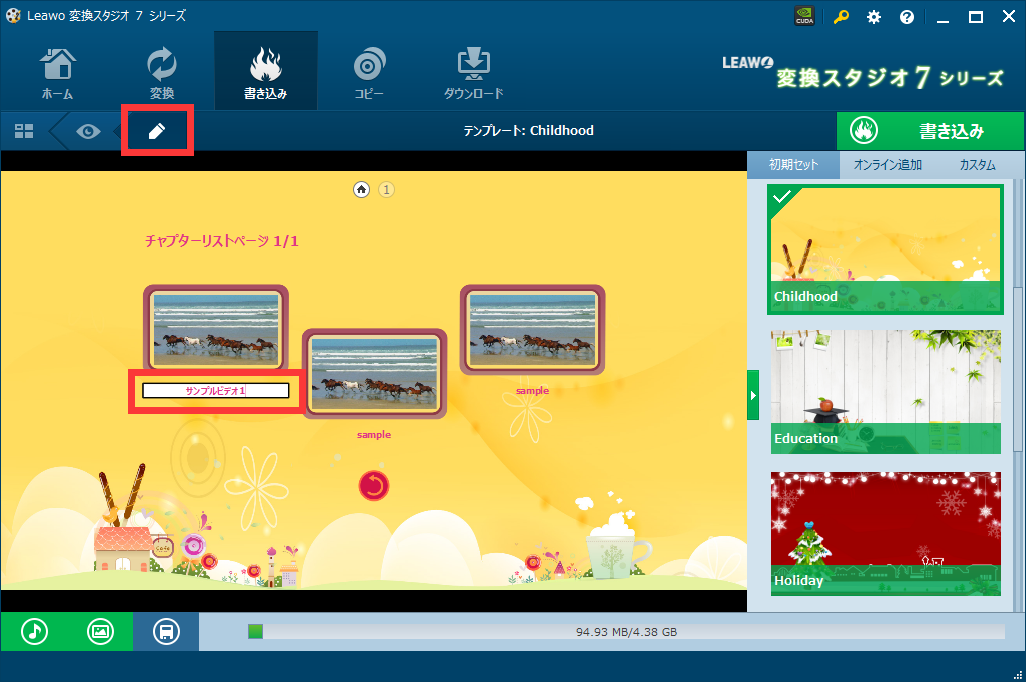
画面左下の音楽や画像アイコンをクリックすると、メニューの背景画像とBGMの編集も可能です。
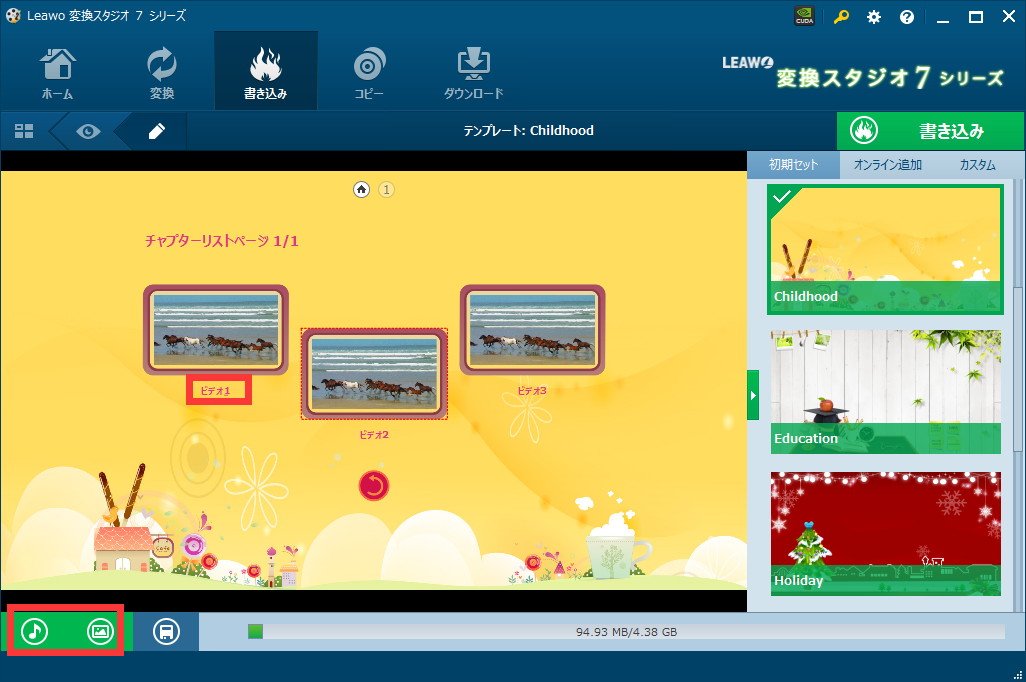
メニューの編集を完了したら、画面上の目のようなタブをクリックしてプレビュー画面を開きます。
プレビュー画面での再生が可能です。各チャプター(タイトル)をクリックして再生してください。
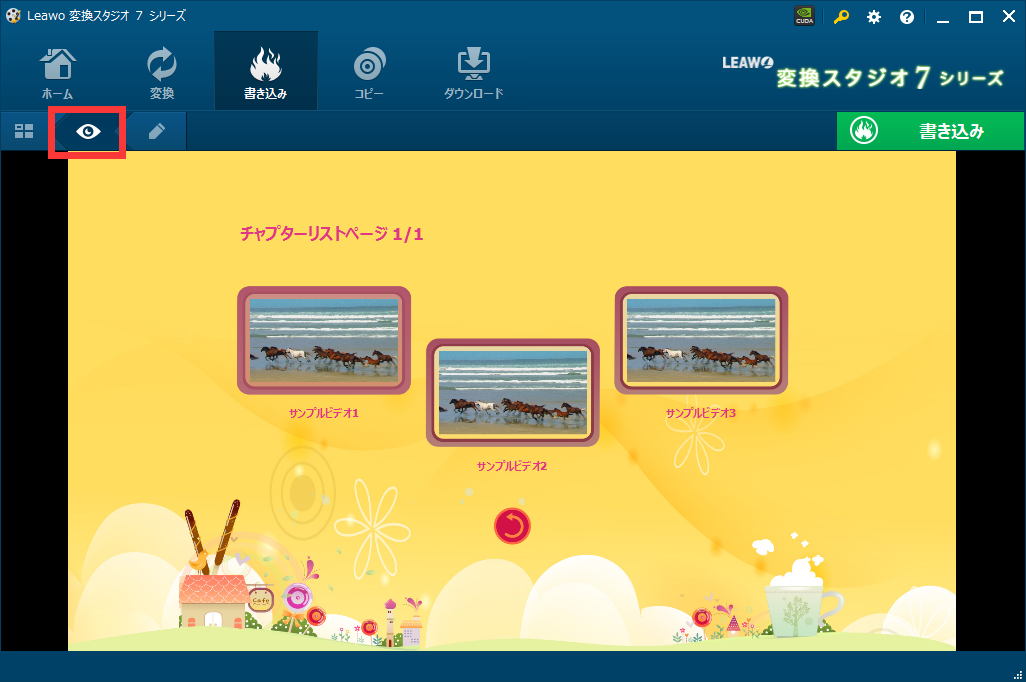
手順5 : DVDを焼き付けます
プレビューを確認して問題がなかったらいよいよDVDを焼きます。
画面右上の「クリック」ボタンをクリックしてください。
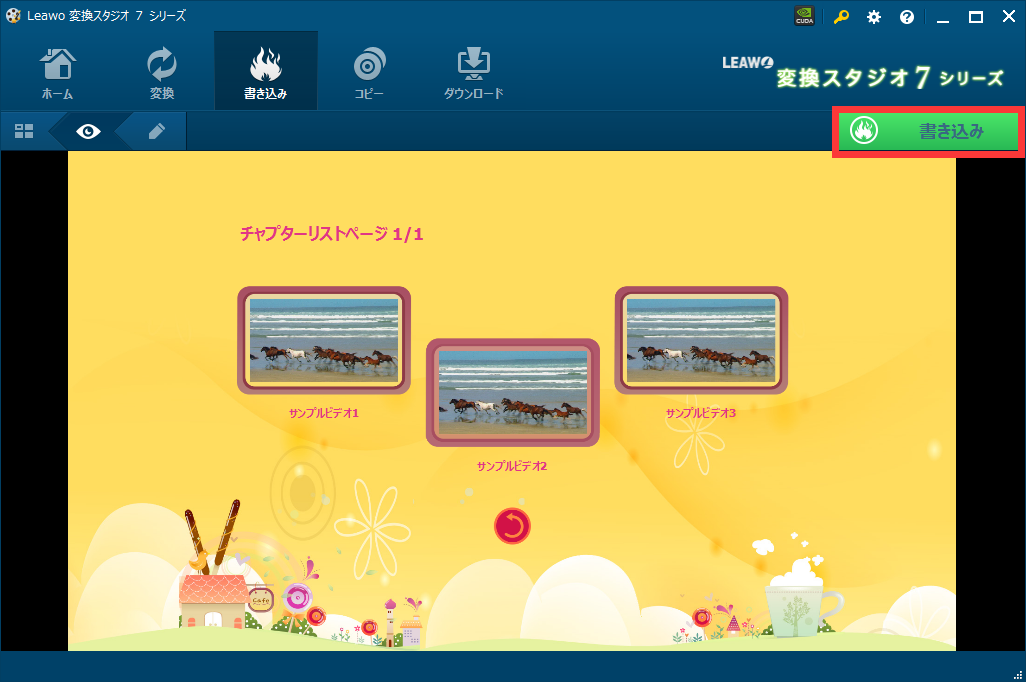
書き込み設定画面が表示されます。
設定内容を確認して「書き込み」ボタンをクリック!
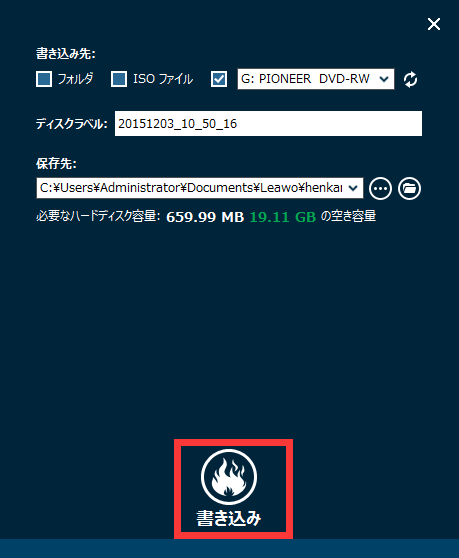
あとはDVD完成を待つだけです。
簡単便利にDVDを焼くソフト 『ディスク クリエイター7 BD&DVD』を使えば
想い出のDVDを見たいところから再生できて
より想い出を楽しめますね!